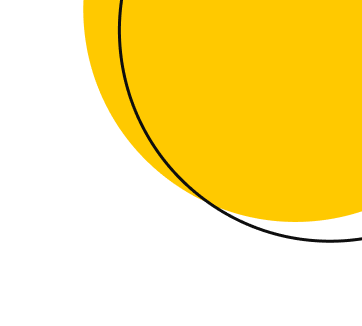When managing an online store, especially one that sells clothing or accessories, providing your customers with accurate sizing information is crucial. A well-designed size guide can reduce return rates, improve customer satisfaction, and ultimately boost your sales. In this article, we’ll walk you through the process of adding a size guide to your Shopify store. We’ll cover everything from adding sizing options, creating a dynamic size chart, to customizing your size guide for a seamless shopping experience. For expert help with your Shopify store, consider visiting Shugert Marketing. For additional technical documentation, refer to the Shopify Developers Website.
Guide to What We’ll Cover:
- How Do I Add Sizing Options on Shopify?
- How to Add a Dynamic Size Chart in Shopify?
- How Do You Create a Size Guide?
- How Do I Add Custom Size to Shopify?
How Do I Add Sizing Options on Shopify?
Adding sizing options to your Shopify store is one of the first steps in providing a detailed size guide. These options allow your customers to select the correct size when purchasing a product. Here’s a step-by-step guide on how to add these options:
Step 1: Access Your Shopify Admin
First, log in to your Shopify admin panel. From the home dashboard, navigate to the Products section on the left-hand menu. Here, you can either create a new product or select an existing one to which you want to add size variants.
Step 2: Create Product Variants
In the product page, scroll down to the Variants section. If you haven’t added any variants yet, click on the Add variant button. This will open a window where you can specify the type of variant you want to add, such as size, color, or material.
Step 3: Add Size Options
Under the Option name, type “Size”. Then, in the Option values field, input the different sizes you want to offer, such as “Small”, “Medium”, “Large”, etc. You can add as many sizes as needed by clicking the Add another value link.
Step 4: Set Pricing and Inventory
For each size variant, you can set different prices, SKUs, and inventory levels. This is particularly useful if certain sizes are more expensive or have limited stock.
Step 5: Save Your Variants
Once you’ve added all the necessary size options, click Save to apply the changes to your product. Customers will now see a dropdown menu on the product page where they can select their preferred size.
Adding sizing options is a straightforward process, but it’s the foundation of offering a detailed size guide. Without these options, your customers won’t be able to choose the correct size, which could lead to dissatisfaction and returns.
How to Add a Dynamic Size Chart in Shopify?
A dynamic size chart can greatly enhance the shopping experience by providing customers with a visual and interactive guide to finding their correct size. Here’s how to add a dynamic size chart to your Shopify store:
Step 1: Choose the Right Theme
The first thing to consider is whether your Shopify theme supports dynamic content like a size chart. Some themes have built-in options for adding size charts, while others may require custom coding. If your theme supports it, navigate to Online Store > Themes, and click Customize next to your current theme.
Step 2: Add the Size Chart Section
In the theme customization editor, look for an option to add a new section. Depending on your theme, this might be labeled as Product Pages or Sections. Once you find it, click Add section and look for a size chart or similar feature.
If your theme doesn’t have this option, you’ll need to add a size chart manually using Liquid code.
Step 3: Implementing Liquid Code for a Dynamic Size Chart
To create a dynamic size chart using Liquid, follow these steps:
Navigate to the Code Editor
Go to Online Store > Themes, then click on Actions > Edit code.
Create a New Snippet
In the code editor, look for the Snippets folder on the left-hand side and click Add a new snippet. Name it size-chart.
Add the Liquid Code
Copy and paste the following Liquid code into your new snippet file:
<div class="size-chart">
<h3>Size Chart</h3>
<table>
<thead>
<tr>
<th>Size</th>
<th>Chest (inches)</th>
<th>Waist (inches)</th>
<th>Hips (inches)</th>
</tr>
</thead>
<tbody>
{% for variant in product.variants %}
<tr>
<td>{{ variant.title }}</td>
<td>{{ variant.metafields.custom_fields.chest }}</td>
<td>{{ variant.metafields.custom_fields.waist }}</td>
<td>{{ variant.metafields.custom_fields.hips }}</td>
</tr>
{% endfor %}
</tbody>
</table>
</div>
This code dynamically pulls the size chart data from each product variant’s metafields.
Include the Snippet in Your Product Template
To display the size chart on your product pages, you need to include the snippet in your product template. In the Sections folder, find product-template.liquid and add the following line where you want the size chart to appear:
{% include 'size-chart' %}
Save and Preview
Save your changes and preview your product page. The dynamic size chart should now be visible.
Step 4: Customize the Size Chart
You can further customize your size chart by adding additional sizes, measurements, or even images to illustrate the sizing better. You can also style it using CSS to match your store’s branding.
Step 5: Testing and Optimization
After implementing the size chart, it’s crucial to test it across different devices and screen sizes to ensure it’s fully responsive. Use tools like Google’s Mobile-Friendly Test to ensure that your size chart provides a seamless experience for all users.
A dynamic size chart adds value to your store by helping customers make informed purchasing decisions, reducing the likelihood of returns, and increasing overall satisfaction.
How Do You Create a Size Guide?
Creating a size guide is more than just adding measurements to your product pages. It involves understanding your customer base, the types of products you sell, and presenting the information in a way that’s easy to understand. Here’s how you can create an effective size guide for your Shopify store:
Step 1: Understand Your Audience
Before creating a size guide, it’s important to understand who your customers are. Consider factors like the average age, body type, and geographic location of your target audience. For instance, sizing standards may differ significantly between regions, so if you’re selling internationally, you may need to include multiple size charts.
Step 2: Gather Accurate Measurements
The key to a useful size guide is accuracy. Use a fit model or mannequin that represents your typical customer to gather measurements. For clothing, you’ll want to measure key areas such as:
- Chest/Bust
- Waist
- Hips
- Inseam
- Sleeve length
For accessories like shoes, rings, or hats, you’ll need to measure dimensions like foot length, ring diameter, or head circumference.
Step 3: Choose a Format
Decide how you want to present your size guide. A common approach is to use a table that lists measurements for each size category. You can also use visual aids like diagrams to show customers how to measure themselves.
Step 4: Create the Size Guide in Shopify
You can create your size guide as a static page or a section on your product pages. Here’s how to create a size guide page:
- Go to Online Store > Pages.
- Click Add page.
- Title your page (e.g., “Size Guide”).
- Use the rich text editor to create your size guide. You can insert tables, images, and text to present the information.
Here’s a simple example of what your size guide might look like:
<h3>Size Guide</h3>
<p>Use the measurements below to find your perfect fit.</p>
<table>
<thead>
<tr>
<th>Size</th>
<th>Bust (inches)</th>
<th>Waist (inches)</th>
<th>Hips (inches)</th>
</tr>
</thead>
<tbody>
<tr>
<td>XS</td>
<td>31-32</td>
<td>24-25</td>
<td>33-34</td>
</tr>
<tr>
<td>S</td>
<td>33-34</td>
<td>26-27</td>
<td>35-36</td>
</tr>
<tr>
<td>M</td>
<td>35-36</td>
<td>28-29</td>
<td>37-38</td>
</tr>
</tbody>
</table>
- Save the Page: Once you’re satisfied with your size guide, click Save. You can then link to this page from your product descriptions or add it to your site’s navigation.
Step 5: Promote Your Size Guide
Make sure your size guide is easy to find. Include links to it in product descriptions, on your homepage, and in your footer. You might also consider creating a popup that directs customers to the size guide when they’re viewing products.
A well-crafted size guide not only helps customers make informed purchasing decisions but also builds trust by showing that you care about their shopping experience.
How Do I Add Custom Size to Shopify?
Sometimes, standard sizing options might not fit the needs of your store, especially if you’re selling custom or niche products. In such cases, you may need to add custom sizes to your Shopify store. Here’s how you can do it:
Step 1: Define Your Custom Sizes
Before adding custom sizes, decide on the measurements and labels you’ll use. For example, you might want to offer sizes like “Petite”, “Tall”, or “Custom Fit”. Each custom size should have clearly defined measurements.
Step 2: Add Custom Sizes as Product Variants
To add these custom sizes, follow the same steps as outlined in the “How Do I Add Sizing Options on Shopify?” section. Instead of the standard sizes, input your custom sizes in the Option values field.
Step 3: Use a Product Options App for More Flexibility
If your custom sizes involve complex measurements (like custom tailoring), you might need a product options app to offer more flexibility. Apps like Infinite Options or Bold Product Options allow you to create custom fields where customers can input their measurements.
Here’s how to set it up with a product options app:
- Install the App: From the Shopify App Store, find and install your chosen product options app.
- Create a New Option Set: Within the app, create a new set of options. Name it something like “Custom Sizing”.
- Add Custom Fields: Add fields where customers can input their measurements, such as height, chest size, or inseam length.
- Assign to Products: Assign this custom option set to the products you want to offer in custom sizes.
- Customize the Appearance: Use the app’s customization settings to ensure the options match your store’s design.
Step 4: Communicate Custom Sizing Instructions
Since custom sizing can be more complicated, it’s important to provide clear instructions. Consider adding a section on your product page that explains how customers should take their measurements. You can also include a link to your size guide here.
Step 5: Monitor and Optimize
After implementing custom sizes, keep an eye on how they’re performing. Pay attention to customer feedback and return rates to see if adjustments are needed. You might find that customers are confused by the options, in which case you can simplify the process or provide more detailed instructions.
Offering custom sizes can set your store apart from competitors and cater to customers who can’t find what they need in standard sizes. It also shows a level of attention to detail and customer service that can lead to increased loyalty.
Conclusion
Adding a size guide to your Shopify store is a powerful way to enhance the shopping experience and reduce returns. By following the steps outlined in this guide, you can provide your customers with all the information they need to make informed decisions. Whether you’re adding simple size options, creating a dynamic size chart, or offering custom sizes, the key is to make the process as smooth and clear as possible.
If you need expert assistance with setting up your Shopify store, including adding advanced features like dynamic size charts, consider reaching out to Shugert Marketing. We specialize in Shopify customization, helping businesses like yours create seamless, user-friendly online stores.